Rendering a selected area
|
Tool |
Tool set |
|
Render Bitmap
|
Visualization |
The Render Bitmap tool creates a rendered bitmap image of a selected area and places it on top of the drawing. Manipulate this image similar to imported images.
Use this tool to preview a section of a drawing, or create a layout of several rendered views. It is also possible to render the entire drawing, creating an image that can be sent to a printer for preview or final quality output, or exported into a different image file format and saved.
Like sheet layer viewports, render bitmap images can render in the background for Renderworks render modes, while you continue working in the drawing. See Renderizado en segundo plano.
The Render Bitmap tool renders the image with the specified resolution and rendering mode. The bitmap created by the tool draws using the options selected on the Resolution tab in the document preferences (see Document preferences: Resolution tab). Choose Full Resolution, Reduced Resolution or Bounding Box. The bounding box option displays as a gray rectangle bitmap image. Using this option saves re-drawing time when using the Pan tool or scroll bars.
The image created by the Render Bitmap tool is compressed by either the JPEG or PNG compression method, to reduce file size. The compression used depends on the Default Compression selected on the Edit pane of Vectorworks preferences (see Vectorworks preferences: Edit pane).
To render a specified area:
Click the tool.
Click Preferences to open the Render Bitmap Options dialog box and specify the rendering mode and any options.
Click to show/hide the parameters.Click to show/hide the parameters.
|
Parameter |
Description |
|
Mode |
Select the rendering mode for the image; if the mode has additional settings, click Options to make any changes (any changes also apply to the design layer settings) |
|
Resolution (DPI) |
Specify the resolution for the bitmap in dots per inch, relative to the page; lower resolution values reduce file size |
|
Enable Alpha Transparency |
Creates the image with an alpha channel so it can display with a transparent background; on Windows, the Use GDI+ imaging Vectorworks preference must be enabled |
Click and drag to create a marquee around the desired area.
The area is rendered (using background rendering for any Renderworks modes). Cancel the rendering by clicking Cancel Rendering from the Shape tab of the Object Info palette. When complete, a bitmap image of the rendered area is placed on top of the original area.
Move the new image to the desired location.
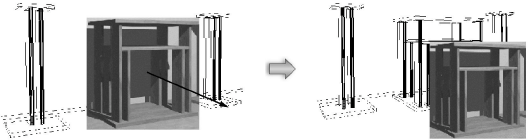
After rendering, the rendered bitmap image can be cut from the Vectorworks drawing and pasted into any image editing program for further manipulation.

